Fledermaus Configure Shortcuts Dialog
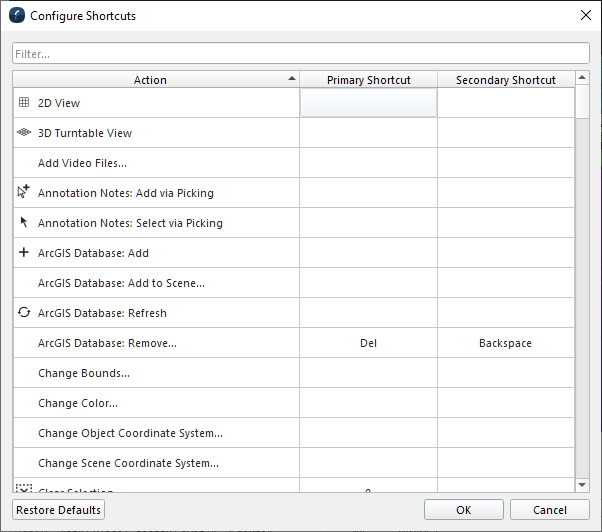
Configure Shortcuts Dialog
How to Start
- Main Menu Bar → File → Configure Shortcuts
- Keyboard Shortcut: Ctrl+0 ( Windows/Linux) & CMD+0 (Mac)
Configure Shortcuts Dialog from File Menu
What it Does
This dialog allows the user to configure their own shortcuts for predefined actions within the application. Each action can contain two shortcuts that must not conflict with any other action shortcut. In the event a conflict occurs, notification will be given and the option to unset the conflicting action will provided. All user defined shortcuts will be saved for all future instances of the application.
General Description
Filter
The Filter text field is used to search for a shortcut. Shortcuts can be found using their Action Name or Primary and Secondary Shortcut keys.
Action Shortcuts
The Action column defines the application action the shortcut will affect. This column cannot be modified and all actions are governed by the application. In particular cases the action within the Action column will contain a Group ID followed by the Action to help clarify where the shortcut is used.
Primary and Secondary Shortcuts

The Primary and Secondary Shortcut columns display the application shortcuts for the corresponding Action. Action shortcuts can be set by clicking the cell and entering a key sequence on the keyboard. If the shortcut is not in conflict it will be displayed in the cell.
When a cell is selected it may contain two additional icons. The 
In the event a Action Shortcut is entered and is in conflict with another shortcut, the user will be notified with the option to unset the conflicting shortcut. No two Actions can have the same shortcut.
Reset All Shortcuts Dialog
Restore Defaults
Clicking Restore Defaults will restore all the Shortcuts for all Actions to their default values.
OK and Cancel
Clicking Ok will apply all the changes the user has made. Clicking Cancel will revert all changes to their state before the Configure Shortcuts dialog was launched.

